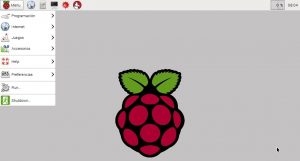Tutorial Raspberry PI – Cos’é un raspberry
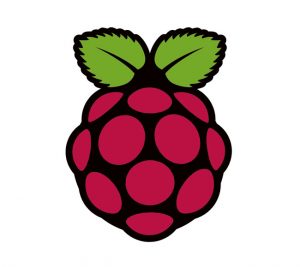
Creare progetti dai piú semplici ai piú complessi, oggi é praticamente alla portata di tutti grazie allo sviluppo di nuove tecnologie e nuovi metodi di “programmazione”.
In questo scenario il raspberry pi occupa senza dubbio una posizione rilevante,infatti é un vero e proprio micro computer single-board, caratterizzato da dimensioni molto compatte e da un prezzo molto economico (circa 30$).
Ora probabilmente vi starete chiedendo: “ok,e’ un piccolo computer..ma cosa possiamo farci?” .
Beh,scopriamolo assieme!
IL RASPBERRY PI
Il raspberry pi puó essere configurato a piacimento,supporta diversi sistemi operativi,ha diverse features,ed e’ perfetto per rendere semplice la creazione di progetti di elettronica complessi.
Ci sono diverse versioni di raspberry (zero, pi 1 model a+,pi 2 model b,pi model 3,..) e moltissimi accessori utili.
In queste guide utilizzero’ per i test e i vari progetti un Raspberry pi 2 model b, ma saranno altrettanto validi anche le altre versioni di raspberry.
Non entro nei dettagli sulle componenti hardware,perché cambiano da modello a modello (..e sono facili da reperire..), tenete solo bene a mente che hanno un processore ARM ,RAM(256,512,1gb), Ethernet, USB, e sulla scheda elettronica è saldato un pettine collegato alla CPU, che ci fornisce diversi ingressi/uscite digitali che possiamo configurare a piacere (ed é proprio questa la vera forza del raspberry!).
Qui i link per acquistare i diversi modelli:
– raspberry zero(ideale per progetti compatti,ma sconsigliato per questa guida)
– raspberry pi 2 model b (quello che useró per questa guida)
– raspberry pi model 3 (consigliato)
COSA UTILIZZEREMO
Ho deciso di non parlare subito delle varie porte e connessioni che il raspberry pi offre,ma di spiegarle piú avanti, man mano che avanzeremo con le guide.

Mi sono proposto come obiettivo iniziale la realizzazione di almeno 4 progetti:
1) Media center
2) Router per anonimizzare la navigazione dei dispositivi connessi
3) Muletto-server VNC
4)Alexa echo amazon
Ma andiamo con ordine.. utilizzeremo,per configurare il nostro raspberry:
– raspberry pi
– memory card da 8gb o 16gb(sconsiglio di dimensioni inferiori)
– sd card adapter nel caso non ne aveste uno
– chiavette wi-fi
– alimentatore 5v (va bene anche quello per smartphone)
– volendo anche un case per raspberry
CONFIGURIAMO IL SOFTWARE
Il raspberry pi, in breve tempo, é diventato il piú popolare tra gli strumenti tecnologici utilizzati per la creazione di progetti sia per il suo prezzo molto economico,che per la sua versatilitá. Infatti supporta diversi sistemi operativi (quasi tutti basati su Linux) , grazie al suo processore ARM , questo permette all’utente una vasta scelta tra gli ambienti di lavoro!
Il piú usato é raspbian(una distro basata su Debian,ed anche la distro che useremo principalmente!),poi ci sono Pidora,Arch Linux ARM,Kali Linux(adattato per ARM),e molti altri..mentre non é supportato se non in versione IoT core(ossia senza interfaccia grafica) windows 10,ne tantomeno OSX .
É possibile installare anche Android,Chromium,ed altre distro basate su linux, il sito raspberry ha una lista ufficiale di sistemi operativi supportati,che trovate qui.
INSTALLIAMO IL SISTEMA OPERATIVO
Ho scelto di usare raspbian perché é ben documentato(essendo basata su debian) ,ci sono anche altre guide,é molto ottimizzata,ed in generale é quella che piú mi ha colpito positivamente tra le distribuzioni che ho testato.
Andando per ordine:
1) scarichiamo raspbian jessie da QUI e scompattiamo il file ” .zip” per ottenere il file immagine ” .img” .
2) Scriviamo l’immagine sulla memory card:
– se avete windows: usiamo un semplice programmino “unetbootin” scaricabile QUI (non ne spiego le modalità d’uso,perchè molto semplice);
– se avete linux: useremo il tool fornito di serie “dd” .Da terminale: dd bs=4M if=2016-09-23-raspbian-jessie.img of=/dev/sdd , dove avremo l’accortezza di sostituire: “2016-09-23-raspbian-jessie.img” con il nome dell’immagine scaricata, e “/dev/sdd” con il nome del percorso della vostra SD (generalmente è mmcblk0p1 ).Se non funziona provare a sostituire “4M” con “1M“.
QUI la guida fornita dalla documentazione raspberry per ulteriori approfondimenti.
AVVIAMO IL RASPBERRY
Dopo aver installato correttamente il sistema operativo,inserire la memory card nell’apposito slot del raspberry,collegare l’alimentazione e l’HDMI ed avviare il dispositivo.
Il dispositivo verrà automaticamente avviato,e dopo che avrà finto la configurazione automatica ed i controlli,questa sarà la prima schermata che vedrete:
Da qui potrete utilizzare il vostro raspberry con raspbian,andremo a fornire ultreriori spiegazioni e chiarimenti nelle prossime guide, ma per ora ci fermiamo qui! Buon divertimento con il vostro nuovo raspberry 🙂